목차
1. BaroPAM 설치
1.1 BaroPAM 설치 전 준비사항
1.2 BaroPAM 설치
1.3 vcredist 설치
1.4 BaroPAM 환경설정
2. BaroPAM 적용
2.1 BaroPAM 적용 프로세스
2.2 BaroPAM 적용 화면
2.3 Windows 로그온 방법
2.4 BaroPAM 디버깅
2.5 BaroPAM 업데이트
3. BaroPAM 재설정
3.1 BaroPAM 환경 재설정
3.2 BaroPAM 사용중지 방법
3.3 BaroPAM 재사용 방법
3.4 BaroPAM BLE Manager
4. BaroPAM 삭제
4.1 BaroPAM 삭제
5. BaroPAM FAQ
6. About BaroPAM
1. BaroPAM 설치
1.1 BaroPAM 설치 전 준비사항
BaroPAM을 사용할려고 하면 사용하는 Windows 사용자 계정에 대한 암호를 반드시 설정 또는 잠시 암호를 해지(BaroPAM을 설치한 후 암호 재설정) 해야 한다.
Windows 사용자 계정과 암호가 맞는지 반드시 확인하고, Windows에 대한 최신 Update가 되어 있는지 확인 해야 한다.
참고) 로그인 옵션 중 비밀번호만 지원
BaroPAM을 설치하기 위해서는 "Windows의 Version과 시스템 종류, 컴퓨터 이름"을 알아야 한다. 그러기 위해서 "탐색기 -> 내 PC -> 마우스 오른쪽 버튼 클릭"하면 다음과 같은 화면이 나타난다.

위 화면에서 "속성(R)"을 클릭하면 "Windows의 Version과 시스템 종류, 작업 그룹, 컴퓨터 이름" 등의 시스템 정보를 제공하는 화면이 나타난다.
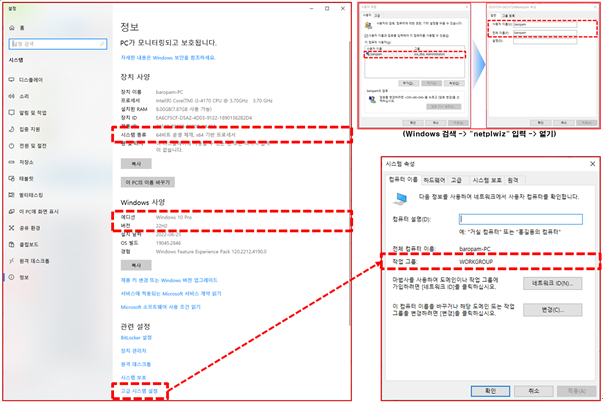
중요) BaroPAM의 오작동을 방지하기 위하여 "컴퓨터 이름" 또는 "PC의 이름"은 한글이 포함되어 있는지 확인한 후 반드시 "영문자, 하이픈, 숫자를 조합해서 사용"해야 한다.
"Windows의 Version과 시스템 종류" 등을 확인하고, 그에 맞는 BaroPAM 설치 모듈을 다운로드 한다.
BaroPAM 설치 모듈의 다운로드할 URL은 다음과 같다.
| http://nuriapp.com/download/baropam_setup_x32.zip ==> Windows 7, 8, 10, 11 32bit http://nuriapp.com/download/baropam_setup_x64.zip ==> Windows 7, 8, 10, 11 64bit |
1.2 BaroPAM 설치
BaroPAM 설치 모듈를 다운로드 받은 디렉토리로 이동하여 다음과 같은 순서로 BaroPAM의 설치 작업을 진행한다.
첫번째, 압축된 BaroPAM 설치 파일(baropam_setup_x64.zip)의 압축을 풀면 다음과 같은 "baropam_setup_x64" 디렉토리가 생성되며, 다음과 같은 파일이 존재한다.

| - BaroPAM 로고 이미지(크기는 354 X 354): BaroPAM.bmp - BaroPAM 사용자 한국어 가이드: BaroPAM_Guide_Windows_kr.pdf - BaroPAM 사용자 영어 가이드: BaroPAM_Guide_Windows_en.pdf - BaroPAM 사용자 일본어 가이드: BaroPAM_Guide_Windows_jp.pdf - BaroPAM 사용자 중국어 가이드: BaroPAM_Guide_Windows_cn.pdf - 한국어 설치 프로그램: baropam_setup_x64_kr.exe - 영어 설치 프로그램: baropam_setup_x64_en.exe - 일본어 설치 프로그램: baropam_setup_x64_jp.exe - 중국어 설치 프로그램: baropam_setup_x64_cn.exe - NTP Client 설정: ntpclient_setup.bat(time.windows.com 설정되어 있음) - 업데이트 URL 설정파일: pam_baro_update.ini(http://nuriapp.com/update 설정되어 있음) - 레지스트리 등록파일: register_x64.reg - 레지스트리 제거파일: Unregister_x64.reg |
두번째, BaroPAM 설치 파일을 실행하기 위하여 "baropam_setup_x64_kr.exe" 파일을 선택한 다음 오른쪽 마우스 버튼을 클릭하면 BaroPAM을 설치하는 화면이 나타나지 않고 "Windows의 PC 보호" 화면이 다음과 같이 나타날 수 있다.

"실행 안 함" 버튼을 클릭하면 BaroPAM 설치 작업이 취소된다.
위 화면의 내용을 확인한 후 "추가 정보"를 클릭하면 다음과 같은 화면이 나타난다.
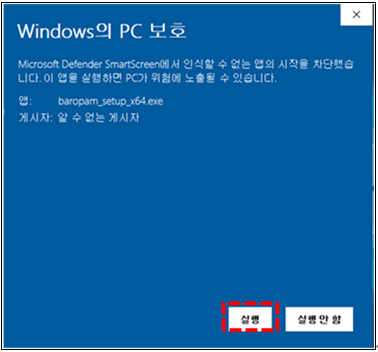
"실행" 버튼을 클릭하면 위의 "BaroPAM 인트로" 화면이 나타나며, "실행 안 함" 버튼을 클릭하면 BaroPAM 설치 작업이 취소된다.
세번째, "실행" 버튼을 클릭하면 BaroPAM의 설치 모드를 선택하는 화면이 나타난다. 처음으로 설치하거나 관리자인 경우는 "Install for all users(recommended)", 관리자용을 설치한 후 BaroPAM 환경을 사용자별로 설정해야 하는 경우는 "Install for me only"를 선택한다.
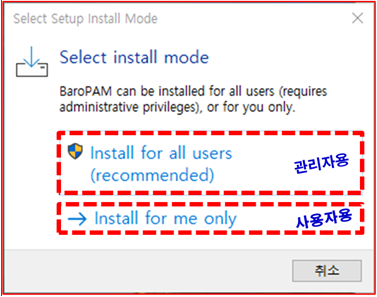
네번째, BaroPAM을 설치하는 동안 설정에서 수행할 추가 작업으로 추가 단축키를 바탕 화면에 바로 가기로생성하고 싶은 경우 추가 작업을 선택하고 "Next" 버튼을 클릭한다.

다섯번째, 컴퓨터에 BaroPAM을 설치할 디렉토리 및 바로 가기 폴더를 확인한 후 "Next" 버튼을 클릭 다음과 같이 컴퓨터에 BaroPAM이 설치되는 진행상태가 나타난다.

여섯번째, BaroPAM의 모듈 설치가 정상적으로 완료되었으면, 다음과 같이 "Completing the BaroPAM Setup Wizard" 화면이 나타난다.

위 화면에서 Windows의 프로세스를 위한 패키지(vcredist)를 설치하기 위하여 "Microsoft Runtime Library" 및 BaroPAM의 환경설정을 위하여 "Launch BaroPAM Manager"를 선택한 다음 하단의 "Finish" 버튼을 클릭한다.
1.3 vcredist 설치
첫번째. Windows 32bit와 Windows 64bit 환경 등에서 Microsoft Visual C++ 다운 구성되어 있는 프로그램들을 실행시키고자 할 때에 꼭 필요한 vcredist 프로그램들이 다음과 같이 "Microsoft Visual C++ 2015-2019 Redistributable (x64) - …" 설치 화면이 나타난다.
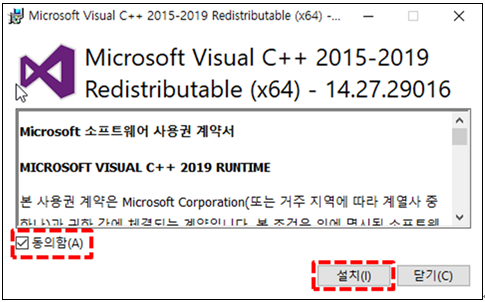
만약, 이미 설치 되어 있는 경우에는 다음과 같은 "Microsoft Visual C++ 2015-2019 Redistributable (x64) - …" 설치 수정 화면이 나타난다.

이런 경우 이미 설치되어 있기 때문에 "복구(R) 또는 제거(U)" 버튼을 클릭하지 말고 "닫기(C)" 버튼을 클릭한다.
Visual Studio 2005 이후 Version으로 개발된 C++ 프로그램들은 Redistributable가 설치 되어야 하는데,설치되어 있지 않은 경우, Windows 로그온 시 다음과 같은 오류 메시지가 발생하며 BaroPAM이 적용되지 않는다.
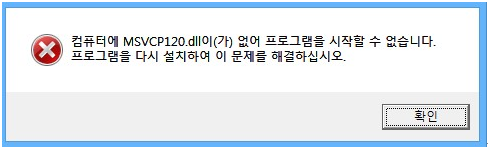
두번째, "Microsoft Visual C++ 2015-2019 Redistributable (x64) - …" 설치 화면에서 "MICROSOFT 소프트웨어 사용 조건"을 확인한 후 "동의함(A)"을 선택하고 "설치(I)" 버튼을 클릭하면 다음과 같이 "설치 진행률" 화면이 나타난다.

세번째, 정상적으로 "Microsoft Visual C++ 2015-2019 Redistributable (x64) - …" 설치가 완료되면 다음과 같은 "설치 완료" 화면이 나타난다.

vcredist 프로그램 설치 작업을 진행한 후 BaroPAM 의 환경설정을 위하여 "Launch BaroPAM Manager"를 호출한다.
1.4 BaroPAM 환경 설정
BaroPAM의 모듈이 설치가 정상적으로 완료되면, BaroPAM을 사용하기 위하여 다음과 같은 순서로 BaroPAM의 환경설정 작업을 진행한다.
첫번째, Windows용 BaroPAM의 환경을 설정할 수 있는 "BaroPAM Manager" 화면이 나타난다.

▣Secure key
정보자산별로 부여 되는 Secure key는 필수 입력 항목으로 벤더에 요청하여 부여 받은 Secure key를 입력해야 한다.
벤더에서 부여 받지 않은 임의의 "Secure key"를 입력하는 경우 잘못된 일회용 인증키가 부여되어 정보자산에 로그온 할 수 없는 경우가 발생할 수 있다.
만약, 정보자산에 설정한 Secure key와 일회용 인증키 생성기의 Secure key가 서로 다른 경우 일회용 인증키가 서로 달라서 Windows에 로그온 할 수 없는 경우가 발생할 수 있다.
Secure key를 입력하지 않거나 범위를 벗어나는 경우 다음과 같은 메시지가 화면에 나타난다.

▣인증 주기(Cycle time, 3~60 sec)
일회용 인증키의 인증주기(Cycle time)는 필수 입력 항목으로 최소 3초 이상 최대 60초 까지 지정할 수 있다. 인증주기(Cycle time)를 입력하지 않거나 범위를 벗어나는 경우 다음과 같은 메시지가 화면에 나타난다.

만약, 일회용 인증키의 인증주기(Cycle time)와 일회용 생성기인 BaroPAM 앱에서 지정한 일회용 인증키의 생성주기(Cycle time)가 다른 경우 일회용 인증키가 서로 달라서 로그인 할 수 없는 경우가 발생할 수 있다.
▣응급 일회용 인증키
응급 일회용 인증키는 일회용 인증키 생성기인 BaroPAM 앱을 사용할 수 없을 때 또는 분실한 경우를 대비하여 8자리 숫자를 5개 까지 설정할 수 있으며, 응급 스크래칭 코드를 Windows 로그온 시 사용하면 사용한 응급 스크래칭 코드는 자동으로 삭제된다.
① 추가할 응급 일회용 인증키를 8자리 숫자로 입력한다.
② "Add" 버튼을 클릭하면 ①에 입력한 응급 일회용 인증키를 ③에 추가한다. 추가한 응급 일회용 인증키를 삭제하고 싶은 경우는 ③의 응급 일회용 인증키를 더블 클릭(Double click)하면 ③에서 삭제된다.
응급 일회용 인증키를 5개 이상 추가할 경우 다음과 같은 메시지가 화면에 나타난다.

▣서버명
일회용 인증키 생성기인 BaroPAM 앱에 등록된 "서버명"을 동일하게 컴퓨터명을 입력해야 한다.
만약, BLE(Bluetooth Low Energy)를 사용하는 경우에는 설정한 서버명과 일회용 인증키 생성기인 BaroPAM 앱에 등록된 서버명이 서로 다른 경우 Windows의 자동 로그온과 화면 보호기의 잠금방지/자동잠금/자동해제하는 기능이 정상적으로 작동되지 않는다.
▣Username
Windows에 로그온 할 때 사용하는 Username을 지정한다.
"Local user"를 사용하는 경우는 "작업 그룹\Username", "Microsoft Account"을 사용하는 경우는 "MicrosoftAccount\MS 등록 계정", "Windows server"인 경우는 "도메인명"을 지정해야 Windows에 로그온할 수 있다.
Local user인 경우 작업 그룹이 "WORKGROUP"이고 Username이 "baropam"이면 "WORKGROUP\baropam", Microsoft Acount인 경우는 MS 등록 계정이 "mc529@nurit.co.kr"이면 "MicrosoftAccount\mc529@nurit.co.kr", Windows server인 경우 도메인명이 "nurit.co.kr"이면 "nurit.co.kr"를 입력한다.
참고) 작업 그룹 확인은 "Windows 시작" 이미지를 마우스 오른쪽 버튼 -> "시스템(Y)" 클릭 -> "고급 시스템 설정" 클릭 -> "시스템 속성" 화면에서 "작업 그룹"을 확인한다.

참고) Windows 사용자의 계정인 Username 확인은 "Windows 검색 -> 'netplwiz' 입력 -> 열기"에서 확인한다.

▣BLE 적용
사용자의 불편을 최소화하기 위하여 BaroPAM의 앱과 연동하여 한번의 터치로 컴퓨터의 자동 로그인과 화면 보호기의 잠금방지/자동잠금/자동해제하는 기능을 사용할 경우 "BLE 적용"를 선택한다.
"자동로그인"을 선택한 경우 BaroPAM의 앱과 연동하여 한번의 터치로 컴퓨터의 자동 로그인 및 화면 보호기의 잠금방지/자동잠금/자동해제하는 기능을 사용한다.
"화면보호기"을 선택한 경우 BaroPAM의 앱과 연동하여 한번의 터치로 컴퓨터의 화면 보호기의 잠금방지/자동잠금/자동해제하는 기능을 사용한다.
두번째, BaroPAM 환경 설정 정보를 저장하기 위하여 "Save" 버튼을 클릭하면 다음과 같은 메시지가 나타난다.

"예(Y)" 버튼을 선택하면 "BaroPAM Manager" 화면에서 설정한 내용을 저장한 후 "BaroPAM Manager" 화면을 종료하고, BaroPAM 설치 작업이 진행된다.
"아니오(N)" 버튼을 선택하면 "BaroPAM Manager" 화면에서 설정한 내용을 저장하지 않으며, "BaroPAM Manager" 화면을 종료하고, BaroPAM 설치 작업이 종료된다.
세번째, 위 화면에서 "예(Y)"를 클릭하면 Windows의 레지스트리에 BaroPAM을 등록하기 위하여 다음과 같은 "레지스트리 편집기" 화면이 나타난다.

네번째, "레지스트리 편집기" 화면의 내용을 확인한 후 BaroPAM의 레지스트리를 등록하기 위하여 "예(Y)" 버튼을 클릭하면 다음과 같은 "레지스트리 편집기" 화면이 나타난다.

위 화면에서 "확인" 버튼을 클릭하면 BaroPAM의 레지스트리 등록 작업이 완료된다.
다섯번째, BaroPAM의 설치 디렉토리에 모듈을 복사하는 작업을 진행한 후 다음과 같은 메시지가 나타난다.

위 화면에서 "확인" 버튼을 클릭하면 BaroPAM의 설치 작업이 완료 된다.
참고) BaroPAM을 설치한 후 반드시 Windows를 재부팅 하지 말고, "윈도우 키+L(Winkey+L)"를 사용하여 테스트를 진행해야 한다.
Windows의 로그온 시 로깅(pam_baro_auth.log)되는 인증로그의 사항과 형식은 다음과 같다.
| 1) 로그온 성공 ① 응급 일회용 인증키 사용 2018.10.14 11:46:02-0537 : BAROPAM-PC : emergency authentication key : session opened for user root by (local ip=1.234.83.169,Remote ip=0.0.0.0) 2018.10.14 11:46:02-0537 : BAROPAM-PC : BaroPAM Setup : emergency authentication key : session opened for user root by (local ip=1.234.83.169,Remote ip=0.0.0.0) ② 일회용 인증키 사용 2018.10.14 11:46:02-0537 : BAROPAM-PC : authentication key : session opened for user root by (local ip=1.234.83.169,Remote ip=0.0.0.0) 2018.10.14 11:46:02-0537 : BAROPAM-PC : BaroPAM Setup : authentication key : session opened for user root by (local ip=1.234.83.169,Remote ip=0.0.0.0) ③ BaroBLE 사용 2018.10.14 11:46:02-0537 : BAROPAM-PC : BaroBLE Logon : authentication key : session opened for user root by (local ip=1.234.83.169,Remote ip=0.0.0.0) 2018.10.14 11:46:02-0537 : BAROPAM-PC : BaroBLE Manager : BLE session opened for user root by (local ip=1.234.83.169,Remote ip=0.0.0.0) 2018.10.14 11:46:02-0537 : BAROPAM-PC : BaroBLE Manager : ERP Application auto-login for user root by (local ip=1.234.83.169,Remote ip=0.0.0.0) 2) 로그온 실패 ① 검증 실패 2018.10.14 11:46:02-0537 : BAROPAM-PC : emergency authentication key : User root authentication failed (local ip=1.234.83.169,Remote ip=0.0.0.0) 2018.10.14 11:46:02-0537 : BAROPAM-PC : authentication key : User root authentication failed (local ip=1.234.83.169,Remote ip=0.0.0.0) 2018.10.14 11:46:02-0537 : BAROPAM-PC : BaroPAM Setup : User root authentication failed (local ip=1.234.83.169,Remote ip=0.0.0.0) 2018.10.14 11:46:02-0537 : BAROPAM-PC : BaroBLE Manager : User root authentication failed (local ip=1.234.83.169,Remote ip=0.0.0.0) 2018.10.14 11:46:02-0537 : BAROPAM-PC : BaroBLE Logon : User root authentication failed (local ip=1.234.83.169,Remote ip=0.0.0.0) ② 인증키 생성주기가 없음 2018.10.14 11:46:02-0537 : BAROPAM-PC : authentication key : There is no cycle time for user root (local ip=1.234.83.169,Remote ip=0.0.0.0) 2018.10.14 11:46:02-0537 : BAROPAM-PC : BaroPAM Setup : There is no cycle time for user root (local ip=1.234.83.169,Remote ip=0.0.0.0) 2018.10.14 11:46:02-0537 : BAROPAM-PC : BaroBLE Manager : There is no cycle time for user root (local ip=1.234.83.169,Remote ip=0.0.0.0) 2018.10.14 11:46:02-0537 : BAROPAM-PC : BaroBLE Logon : There is no cycle time for user root (local ip=1.234.83.169,Remote ip=0.0.0.0) ③ 인증키를 입력하지 않음 2018.10.14 11:46:02-0537 : BAROPAM-PC : authentication key : There is no verification code for user root (local ip=1.234.83.169,Remote ip=0.0.0.0) 2018.10.14 11:46:02-0537 : BAROPAM-PC : BaroPAM Setup : There is no verification code for user root (local ip=1.234.83.169,Remote ip=0.0.0.0) 2018.10.14 11:46:02-0537 : BAROPAM-PC : BaroBLE Manager : There is no verification code for user root (local ip=1.234.83.169,Remote ip=0.0.0.0) 2018.10.14 11:46:02-0537 : BAROPAM-PC : BaroBLE Logon : There is no verification code for user root (local ip=1.234.83.169,Remote ip=0.0.0.0) ④ 인증키가 없음 2018.10.14 11:46:02-0537 : BAROPAM-PC : authentication key : There is no secure key for user root (local ip=1.234.83.169,Remote ip=0.0.0.0) 2018.10.14 11:46:02-0537 : BAROPAM-PC : BaroPAM Setup : There is no secure key for user root (local ip=1.234.83.169,Remote ip=0.0.0.0) 2018.10.14 11:46:02-0537 : BAROPAM-PC : BaroBLE Manager : There is no secure key for user root (local ip=1.234.83.169,Remote ip=0.0.0.0) 2018.10.14 11:46:02-0537 : BAROPAM-PC : BaroBLE Logon : There is no secure key for user root (local ip=1.234.83.169,Remote ip=0.0.0.0) 3) 기타 ① BLE 세션 닫임 2018.10.14 11:46:02-0537 : BAROPAM-PC : BaroBLE Manager : BLE session closed for user root (local ip=1.234.83.169,Remote ip=0.0.0.0) |
Windows 시간이 현재 시간과 다를 경우 일회용 인증키와 매칭이 되지 않아 일회용 인증키가 맞질 않으므로 시간을 같게 시간 동기화 해야 한다.
최근에는 서버/네트워크 장비에 대한 시간 동기화(타임서버 시간 동기화)하는 방법으로 NTP(Network Time Protocol)을 이용하여 관리자 계정에서 시스템의 시각을 현재 시각으로 설정할 수 있다.
만약 Windows 로그온이 안되는 경우에는 다음과 같이 안전모드로 부팅한 후 설치 모듈 디렉토리로 이동한 후 "Unregister_x64.reg" 파일을 클릭하면 Windows 레지스트리에 추가된 BaroPAM 정보를 해제할 수 있다.
Windows에 로그온 하지 못하는 경우에 사용된느 Windows 안전 모드는 운영 체제 진단을 위한 모드로 시스템을 최소한의 파일과 드라이버만 사용하는 등 기능적인 제약이 많다. 하지만 이 덕에 오히려 문제 해결에 도움을 줄 수 있다. (Windows 매뉴얼 참조).
2. BaroPAM 적용
2.1 BaroPAM 적용 프로세스

2.2 BaroPAM 적용 화면
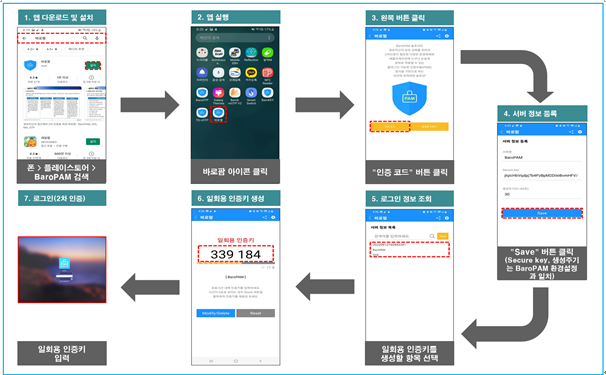
2.3 Windows 로그온 방법
현재 Windows가 로그온 상태면 "윈도우 키+L(Winkey+L)" 또는 Windows를 전원을 켜면 다음과 같은 BaroPAM의 일회용 인증키와 Windows의 Username/Password를 입력하는 BaroPAM의 로그인 화면이 나타난다.
만약, Microsoft에 등록된 계정으로 Windows 로그온 시 "Username" 입력 항목에 "MicrosoftAccount\계정" 형식으로 입력하면 된다.
예를 들어, Microsoft에 등록된 계정이 "mc529@nurit.co.kr"이라면 "MicrosoftAccount\mc529@nurit.co.kr"을 "Username" 입력 항목에 입력하면 된다.
"BaroPAM Setup" 화면에서 입력한 "인증주기, Secure key, 서버명"을 "BaroPAM" 앱의 "서버 정보 등록" 화면에서 동일하게 입력해야 한다.

BaroPAM 앱 다운로드
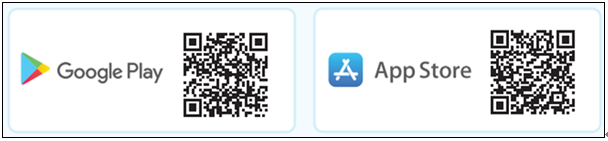
BaroPAM 앱은 Android 6.0 (Marshmalliw) API 23, iOS 13.0 이상에서 사용 가능하며, 가로보기 모드를 지원하지 않는다.
BaroPAM 앱을 설치한 후 BaroPAM 앱을 실행하여 메뉴 선택화면에서 "인증 코드" 버튼을 클릭하여 "BaroPAM Manager" 화면에서 입력한 "인증주기, Secure key, 서버명"을 BaroPAM 앱의 "서버 정보 등록" 화면에서 동일하게 입력해야 한다.
현상 : 안드로이폰 또는 아이폰의 날짜와 시간이 현재 시간과 차이가 발생하여 "일회용 인증키"가 맞지
않은 경우
원인 : 안드로이폰 또는 아이폰의 날짜와 시간을 네트워크에서 제공하는 시간을 사용하지 않아서 발생.
조치 : 안드로이폰인 경우는 폰의 "설정" -> "일반" -> "날짜 및 시간" -> "날짜 및 자동 설정"과 "시간대 자동 설정" -> "허용"
아이폰인 경우는 폰의 "설정" -> "날짜 및 시간" -> "자동으로 설정" -> "허용"
현상: 일회용 인증키가 맞지 않아서 로그인을 하지 못하는 경우
원인: BaroPAM은 시간 동기화 방식으로 폰과 Windows의 시간이 동일해야 함,
조치: 폰과 Windows의 시간이 맞는지 확인.
Windows의 사용자 계정(Username)을 입력하고, 스마트 폰의 "BaroPAM" 앱 에서 일회용 인증키를 생성한 후 "Verification code"에 생성한 일회용 인증키와 Windows의 "Password"를 입력한 후 "->" 또는 "Enter" 버튼을 클릭하면 BaroPAM 모듈에 인증을 요청하여 검증이 성공하면 Windows OS의 로그온 인증 정책이 작동된다.

Windows에서는 입력한 일회용 인증키를 BaroPAM 검증모듈에서 인증에 실패하면 다음과 같은 "Error" 메시지가 BaroPAM의 로그온 화면에 나타난다.

2.4 BaroPAM 디버깅
Windows용 BaroPAM을 디버깅 하기 위해서는 "c:\temp\baropam_trace.txt" 파일을 생성한 다음 파일 내용으로 "trace=on"을 설정 한 후 저장하면 된다. 디버깅을 종료하고 싶으시면 "trace=off"로 설정하거나 "baropam_trace.txt"를 삭제하시면 된다. 디버깅을 설정하시면 "c:\temp\BaroPAM_CP_buglog.txt"이 생성되며 파일 내에 디버깅 메시지를 남긴다.
baropam_trace.txt)
| trace=on |
BaroPAM_CP_buglog.txt)
| [16-07-2024 10:17:55](11332 | 13624)[Dll.cpp:238] Dll:DllMain [16-07-2024 10:17:55](11332 | 13624)[Dll.cpp:239] SYSTEM [16-07-2024 10:17:55](11332 | 13624)[Dll.cpp:244] Dll:DllMain - pass [16-07-2024 10:17:55](11332 | 13624)[Dll.cpp:181] CClassFactory::CreateInstance [16-07-2024 10:17:55](11332 | 13624)[Dll.cpp:184] Dll:Invoke IID_ICredentialProvider [16-07-2024 10:17:55](11332 | 13624)[CProvider.cpp:577] BaroPAM_CreateInstance [16-07-2024 10:17:55](11332 | 13624)[BaroPAM.cpp:1268] BaroPAM::runProcessBLE [16-07-2024 10:17:55](11332 | 13624)[BaroPAM.cpp:1258] BaroPAM::isBLELogin [16-07-2024 10:17:55](11332 | 13624)[BaroPAM.cpp:1119] BaroPAM::init_PAM [16-07-2024 10:17:55](11332 | 13624)[BaroPAM.cpp:1143] BaroPAM::init_PAM(**) - username[] GET_BAROPAM_CURR_HOME[C:\Program Files (x86)\BaroPAM\] [16-07-2024 10:17:55](11332 | 13624)[BaroPAM.cpp:1317] BaroPAM::IsExistProcess [16-07-2024 10:17:55](11332 | 13624)[BaroPAM.cpp:1321] ProcessName : BaroBLEManager.exe [16-07-2024 10:17:55](11332 | 13624)[BaroPAM.cpp:1340] 2 ProcessName : FALSE [16-07-2024 10:17:55](11332 | 13624)[BaroPAM.cpp:1236] BaroPAM::getBaroPAM_HOME [16-07-2024 10:17:55](11332 | 13624)[BaroPAM.cpp:1119] BaroPAM::init_PAM [16-07-2024 10:17:55](11332 | 13624)[BaroPAM.cpp:1143] BaroPAM::init_PAM(**) - username[] GET_BAROPAM_CURR_HOME[C:\Program Files (x86)\BaroPAM\] [16-07-2024 10:17:55](11332 | 13624)[BaroPAM.cpp:1236] BaroPAM::getBaroPAM_HOME [16-07-2024 10:17:55](11332 | 13624)[BaroPAM.cpp:1119] BaroPAM::init_PAM [16-07-2024 10:17:55](11332 | 13624)[BaroPAM.cpp:1143] BaroPAM::init_PAM(**) - username[] GET_BAROPAM_CURR_HOME[C:\Program Files (x86)\BaroPAM\] [16-07-2024 10:17:55](11332 | 13624)[BaroPAM.cpp:1298] Restart BaroBLE app [C:\Program Files (x86)\BaroPAM\BaroBLEManager\BaroBLEManager.exe] TYPE[] PORT[] [16-07-2024 10:17:55](11332 | 13624)[BaroPAM.cpp:1258] BaroPAM::isBLELogin [16-07-2024 10:17:55](11332 | 13624)[BaroPAM.cpp:1119] BaroPAM::init_PAM [16-07-2024 10:17:55](11332 | 13624)[BaroPAM.cpp:1143] BaroPAM::init_PAM(**) - username[] GET_BAROPAM_CURR_HOME[C:\Program Files (x86)\BaroPAM\] [16-07-2024 10:17:55](11332 | 13624)[CProvider.cpp:585] BaroPAM_CreateInstance [16-07-2024 10:17:55](11332 | 13624)[CProvider.cpp:61] CProvider::CProvider [16-07-2024 10:17:55](11332 | 13624)[Configuration.cpp:107] Configuration::Configuration [16-07-2024 10:17:55](11332 | 13624)[BaroPAM.cpp:1236] BaroPAM::getBaroPAM_HOME [16-07-2024 10:17:55](11332 | 13624)[BaroPAM.cpp:1119] BaroPAM::init_PAM [16-07-2024 10:17:55](11332 | 13624)[BaroPAM.cpp:1143] BaroPAM::init_PAM(**) - username[] GET_BAROPAM_CURR_HOME[C:\Program Files (x86)\BaroPAM\] [16-07-2024 10:17:55](11332 | 13624)[Configuration.cpp:73] GetWindowsVersion [16-07-2024 10:17:55](11332 | 13624)[Configuration.cpp:49] GetWindowsVersion [16-07-2024 10:17:55](11332 | 13624)[Configuration.cpp:66] GetWindowsVersion - End [16-07-2024 10:17:55](11332 | 13624)[Configuration.cpp:101] GetWindowsVersion - End [16-07-2024 10:17:55](11332 | 13624)[Configuration.cpp:153] Configuration - End [16-07-2024 10:17:55](11332 | 13624)[CProvider.cpp:592] BaroPAM_CreateInstance [16-07-2024 10:17:55](11332 | 13624)[CProvider.cpp:595] BaroPAM_CreateInstance [16-07-2024 10:17:55](11332 | 13624)[BaroPAM.cpp:1348] BaroPAM::IsRunBLE [16-07-2024 10:17:55](11332 | 13624)[BaroPAM.cpp:1317] BaroPAM::IsExistProcess [16-07-2024 10:17:55](11332 | 13624)[BaroPAM.cpp:1321] ProcessName : BaroBLEManager.exe [16-07-2024 10:17:55](11332 | 13624)[BaroPAM.cpp:1340] 2 ProcessName : TRUE [16-07-2024 10:17:55](11332 | 13624)[CProvider.cpp:599] BaroPAM_CreateInstance [16-07-2024 10:17:55](11332 | 13624)[CProvider.cpp:603] BaroPAM_CreateInstance Result: [16-07-2024 10:17:55](11332 | 13624)[CProvider.cpp:605] (int) 0 [16-07-2024 10:17:56](11332 | 13624)[Dll.cpp:238] Dll:DllMain [16-07-2024 10:17:56](11332 | 13624)[Dll.cpp:239] SYSTEM [16-07-2024 10:17:56](11332 | 13624)[Dll.cpp:244] Dll:DllMain - pass [16-07-2024 10:17:56](11332 | 13624)[Dll.cpp:181] CClassFactory::CreateInstance [16-07-2024 10:17:56](11332 | 13624)[Dll.cpp:188] Dll:Invoke IID_ICredentialProviderFilter [16-07-2024 10:17:56](11332 | 13624)[CCredentialProviderFilter.cpp:47] BaroPAMFilter_CreateInstance [16-07-2024 10:17:56](11332 | 13624)[CCredentialProviderFilter.cpp:103] CCredentialProviderFilter::CCredentialProviderFilter [16-07-2024 10:17:56](11332 | 13624)[CCredentialProviderFilter.cpp:105] CCredentialProviderFilter - End [16-07-2024 10:17:56](11332 | 13624)[CCredentialProviderFilter.cpp:58] (int) 0 [16-07-2024 10:17:56](11332 | 13624)[CCredentialProviderFilter.cpp:66] CCredentialProviderFilter::Filter: CPUS_LOGON ………… |
2.5 BaroPAM 업데이트
첫번째, Windows의 하단 오른쪽에 있는 "시작" 버튼을 클릭한 후 다음과 같이 "BaroPAM Manager(for manager)"를 클릭한다..

두번째, "BaroPAM Manager(for manager)"를 클릭하면 다음 같이 "BaroPAM 인트로" 화면이 나타난다.

세번째, "BaroPAM 인트로" 화면이 3초간 지속된 후 다음과 같이 Windows용 BaroPAM의 환경 설정을 변경하기 위해 인증하는 "BaroPAM Certification" 화면이 나타난다.

BaroPAM 앱에서 생성한 일회용 인증키를 "Verification code:"에 입력한 후 "Login" 버튼을 클릭한다. 만약, 입력한 일회용 인증키가 틀린 경우 다음과 같이 하단의 메시지란에 "Certification failed. Please re-enter your verification code." 표시되며, BaroPAM 앱에서 일회용 인증키를 재생성하여 입력해야 한다.

네번째, "BaroPAM Certification"화면에서 일회용 인증키의 인증이 완료되면 다음과 같이 Windows용 BaroPAM의 환경 설정을 변경할 수 있는 "BaroPAM Manager" 화면이 나타난다.

다섯번째, "BaroPAM Manager" 화면의 하단에 있는 "Update" 버튼을 클릭하면 최신 버전인 경우 다음과 같은 메시지가 나타난다.
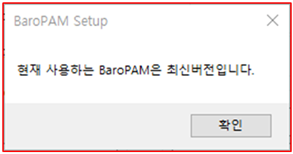
여섯번째, 업데이트할 내용이 존재하는 경우 다음과 같이 업데이트 작업이 진행된다.

일곱번째, BaroPAM 업데이트가 정상적으로 진행한 후 업데이트를 적용하기 위해서 단축키인 "윈도우+L(Winkey+L)" 또는 Windows를 재부팅 해야 경우 수동으로 Windows를 재부팅 해야 한다.

3. BaroPAM 재설정
3.1 BaroPAM 환경 재설정
BaroPAM 설치 후 환경을 재설정 해야 하는 경우는 다음과 같은 순서로 BaroPAM 환경의 재설정 작업을 진행한다.
첫번째, Windows의 하단 오른쪽에 있는 "시작" 버튼을 클릭한 후 다음과 같이 "BaroPAM Manager(for manager)"를 클릭한다.

두번째, BaroPAM 설치 프로그램인"baropam_setup_x64.exe" 파일을 실행하면 다음과 같이 "BaroPAM 인트로" 화면이 나타난다.

세번째, "BaroPAM 인트로" 화면이 3초간 지속된 후 다음과 같이 Windows용 BaroPAM의 환경 설정을 변경하기 위해 인증하는 "BaroPAM Certification" 화면이 나타난다.

BaroPAM 앱에서 생성한 일회용 인증키를 "Verification code:"에 입력한 후 "Login" 버튼을 클릭한다. 만약, 입력한 일회용 인증키가 틀린 경우 다음과 같이 하단의 메시지란에 "Certification failed. Please re-enter your verification code." 표시되며, BaroPAM 앱에서 일회용 인증키를 재생성하여 입력해야 한다.

네번째, 생체인식 인증 또는 "BaroPAM Certification"화면에서 일회용 인증키의 인증이 완료되면 다음과 같이 Windows용 BaroPAM의 환경 설정을 변경할 수 있는 "BaroPAM Setup" 화면이 나타난다.

▣제한 횟수(rate limit, 1~10 times)
일회용 인증키의 제한횟수(1~10)를 설정한다. 제한 횟수를 입력하지 않거나 범위를 벗어나는 경우 다음과 같은 메시지가 화면에 나타난다.

▣제한 시간(rate limit, 15~600 sec)
일회용 인증키의 제한시간(15~600)을 설정한다. 제한 시간을 입력하지 않거나 범위를 벗어나는 경우 다음과 같은 메시지가 화면에 나타난다.

Windows에 로그온 시, 제한된 시간 동안에 제한된 회수만큼 로그온할 경우 해킹으로 간주하여 로그온을 실패로 처리한다.
▣인증 주기(Cycle time, 3~60 sec)
일회용 인증키의 인증주기(Cycle time)는 필수 입력 항목으로 최소 3초 이상 최대 60초 까지 지정할 수 있다. 인증주기(Cycle time)를 입력하지 않거나 범위를 벗어나는 경우 다음과 같은 메시지가 화면에 나타난다.

만약, 일회용 인증키의 인증주기(Cycle time)와 일회용 생성기인 BaroPAM 앱에서 지정한 일회용 인증키의 생성주기(Cycle time)가 다른 경우 일회용 인증키가 서로 달라서 로그인 할 수 없는 경우가 발생할 수 있다.
▣Secure key
정보자산별로 부여 되는 Secure key는 필수 입력 항목으로 벤더에 요청하여 부여 받은 Secure key를 입력해야 한다.
벤더에서 부여 받지 않은 임의의 "Secure key"를 입력하는 경우 잘못된 일회용 인증키가 부여되어 정보자산에 로그온 할 수 없는 경우가 발생할 수 있다.
만약, 정보자산에 설정한 Secure key와 일회용 인증키 생성기의 Secure key가 서로 다른 경우 일회용 인증키가 서로 달라서 Windows에 로그온 할 수 없는 경우가 발생할 수 있다.
Secure key를 입력하지 않거나 범위를 벗어나는 경우 다음과 같은 메시지가 화면에 나타난다.

▣중간자(main-in-the-middle) 공격을 예방할 것인가?
중간자(man-in-the-middle) 공격을 예방하지 위하여 "Yes"을 선택한 경우 일회용 인증키의 인증주기 동안은 다른 사용자가 Windows에 로그온 할 수 없으며, 만약 "No"을 선택한 경우 일회용 인증키의 인증주기와 상관없이 모든 사용자가 Windows에 로그온하는 것을 허용한다.
▣ACL 구분(Access control list)
Windows의 로그온 시 2차 인증(추가 인증)을 허용(Allow) 또는 제외(Deny)할지를 선택한다.
"Deny"을 선택한 경우 ACL(pam_baro_acl.ini)에 설정한 사용자 계정만 2차 인증(추가 인증)을 제외하고, 설정되어 있지 않는 사용자 계정은 허용한다.
"Allow"을 선택한 경우 ACL(pam_baro_acl.ini)에 설정되어 있는 사용자 계정만 2차 인증(추가 인증)을 허용하고 설정되어 있지 않는 사용자 계정은 제외한다.
▣응급 일회용 인증키
응급 일회용 인증키는 일회용 인증키 생성기를 사용할 수 없을 때 또는 분실한 경우를 대비하여 8자리 숫자를 5개 까지 설정할 수 있으며, 응급 일회용 인증키를 Windows 로그온 시 사용하면 사용한 응급 일회용 인증키는 자동으로 삭제된다.
① 추가할 응급 일회용 인증키를 8자리 숫자로 입력한다.
② "Add" 버튼을 클릭하면 ①에 입력한 응급 일회용 인증키를 ③에 추가한다. 추가한 응급 일회용 인증키를 삭제하고 싶은 경우는 ③의 응급 일회용 인증키를 더블 클릭(Double click)하면 ③에서 삭제된다.
응급 일회용 인증키를 5개 이상 추가할 경우 다음과 같은 메시지가 화면에 나타난다.

▣ACL Username
Windows의 로그온 시 2차 인증(추가 인증)을 허용(Allow) 또는 제외(Deny) 해야 하는 사용자 계정을 등록한다.
④ 추가할 사용자 계정을 입력한다.
⑤ "Add" 버튼을 클릭하면 ④에 입력한 사용자 계정을 ⑥에 추가한다. 추가한 사용자 계정을 삭제하고 싶은 경우는 ⑥의 사용자 계정을 더블 클릭(Double click)하면 ⑥에서 삭제된다.
▣서버명
일회용 인증키 생성기인 BaroPAM 앱에 등록된 "서버명"을 동일하게 컴퓨터명을 입력해야 한다.
만약, BLE(Bluetooth Low Energy)를 사용하는 경우에는 설정한 서버명과 일회용 인증키 생성기인 BaroPAM 앱에 등록된 서버명이 서로 다른 경우 Windows의 자동 로그온과 화면 보호기의 잠금방지/자동잠금/자동해제하는 기능이 정상적으로 작동되지 않는다.
▣Username
Windows에 로그온 할 때 사용하는 Username을 지정한다.
"Local user"를 사용하는 경우는 "작업 그룹\Username", "Microsoft Account"을 사용하는 경우는 "MicrosoftAccount\MS 등록 계정", "Windows server"인 경우는 "도메인명"을 지정해야 Windows에 로그온할 수 있다.
Local user인 경우 작업 그룹이 "WORKGROUP"이고 Username이 "baropam"이면 "WORKGROUP\baropam", Microsoft Acount인 경우는 MS 등록 계정이 "mc529@nurit.co.kr"이면 "MicrosoftAccount\mc529@nurit.co.kr", Windows server인 경우 도메인명이 "nurit.co.kr"이면 "nurit.co.kr"를 입력한다.
참고) 작업 그룹 확인은 "Windows 시작" 이미지를 마우스 오른쪽 버튼 -> "시스템(Y)" 클릭 -> "고급 시스템 설정" 클릭 -> "시스템 속성" 화면에서 "작업 그룹"을 확인한다.

참고) Windows 사용자의 계정인 Username 확인은 "Windows 검색 -> 'netplwiz' 입력 -> 열기"에서 확인한다.

▣환경설정
BaroPAM의 환경 설정을 사용자별로 구분하지 않고 공유(Share)하여 사용할지, 아니면 사용자별(Username)로 구분하여 사용할 지를 선택한다.
"Share"을 선택한 경우 BaroPAM의 환경 설정을 사용자별로 구분하지 않고 BaroPAM의 환경 설정 파일(pam_baro_auth.ini)을 서로 공유하여 사용한다.
"Username"을 선택한 경우 BaroPAM의 환경 설정을 사용자별로 구분하여 BaroPAM의 환경 설정 파일(pam_baro_auth.ini)을 사용자별로 설정하여 사용한다.
▣BLE 적용
사용자의 불편을 최소화하기 위하여 BaroPAM의 앱과 연동하여 한번의 터치로 컴퓨터의 자동 로그인과 화면 보호기의 잠금방지/자동잠금/자동해제하는 기능을 사용할 경우 "BLE 적용"를 선택한다.
"자동로그인"을 선택한 경우 BaroPAM의 앱과 연동하여 한번의 터치로 컴퓨터의 자동 로그인 및 화면 보호기의 잠금방지/자동잠금/자동해제하는 기능을 사용한다.
"화면보호기"을 선택한 경우 BaroPAM의 앱과 연동하여 한번의 터치로 컴퓨터의 화면 보호기의 잠금방지/자동잠금/자동해제하는 기능을 사용한다.
▣애플리케이션 BLE 연동
사용자의 불편을 최소화하기 위하여 BaroPAM의 앱과 연동하여 한번의 터치로 애플리케이션의 자동 로그인 기능을 사용할 경우, 하단의 "애플리케이션 BLE 연동"을 클릭하면 다음과 같은 애플리케이션에 연동할 정보를 설정하는 화면이 나타난다.

위 화면에서 애플리케이션에 연동할 정보인 시스템명(애플리케이션명), 아이디(애플리케이션에 접근할 수 있는 로그인-ID), 비밀번호(아이디에 대한 비밀번호로 사용하지 않는 경우는 입력하지 않아도 됨)를 입력한다.
▣HTTP 연동
Windows에서 직접 인증하지 않고 통합적으로 인증을 관리하는 서버에 인증을 요청하는 것으로 BaroPAM은 cURL(Client URL) 이용하여 http/https로 인증을 요청하는데, 호출할 URL를 입력한다.
호출할 URL(예, http://1.23.456.789/baropam/web/result_curl.jsp)은 내부적으로 서버명(hostname), 사용자 계정(username), 인증주기(cycle_time), 일회용 인증키(auth_key) 등의 파라미터가 포함되어 Windows 로그인 시 호출하여 인증을 수행한다.
"BaroPAM Manager" 화면의 하단에 있는 버튼의 기능은 다음과 같다.
1. Save 버튼
"Save" 버튼을 클릭하면 제일 먼저 입력 항목들의 유효성을 확인한 후 BaroPAM 환경설정 파일(pam_baro_auth.ini, pam_baro_acl.ini, pam_baro_db.ini)에 저장하는 작업을 진행한다.
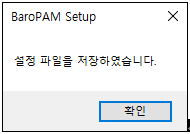
"확인" 버튼을 클릭하면 "BaroPAM Setup" 화면을 종료한다.
참고) BaroPAM의 환경을 재설정한 후 반드시 Windows를 재부팅 하지 말고, 단축키인 "윈도우+L(Winkey+L)"를 사용하여 테스트를 진행해야 한다.
2. Update 버튼
"Update" 버튼을 클릭하면 BaroPAM의 업데이트할 내용이 존재하는 경우 다음과 같이 업데이트 작업을 진행한다. ("2.4 BaroPAM 업데이트" 참조)
3. Copy 버튼
"Copy" 버튼을 클릭하면 BaroPAM의 환경 설정을 사용자별로 구분하여 BaroPAM의 환경 설정 파일(pam_baro_auth.ini)을 사용자별로 설정하는 화면이 나타난다. ("1.4 BaroPAM 환경 설정" 참조)

참고) "Save" 버튼 클릭 시 Username 관련 오류 메시지
| 1. Username을 관리자 ID와 동일하게 입력하여 등록(저장)하려는 경우 "관리자의 사용자아이디로 저장할 수 없습니다." 2. Users\ 디렉토리에 사용자 계정이 없는데, 등록(저장)하려는 경우 "등록된 사용자 계정이 없습니다. 윈도우 설정에서 먼저 사용자 계정을 등록하십시요." 3. Username을 잘못입력하는 경우 "잘못 입력된 'Username' 항목입니다. <Group>\<Username> 으로 입력해야 합니다." 4. 일반사용자 계정이 이미 등록되어 있는데, 다시 등록하려고 하는 경우 "이미 사용자 계정에 설정이 있습니다. 저장하면 기존 설정이 삭제됩니다. 계속 하시겠습니까?" 5. 등록이 완료되는 경우 "설정 정보를 저장하였습니다." |
4. Log View 버튼
"Log View" 버튼을 클릭하면 Windows의 로그온 시 로깅되는 인증로그의 복사본을 "Windows 메모장" 화면에 다음과 같이 표시한다.
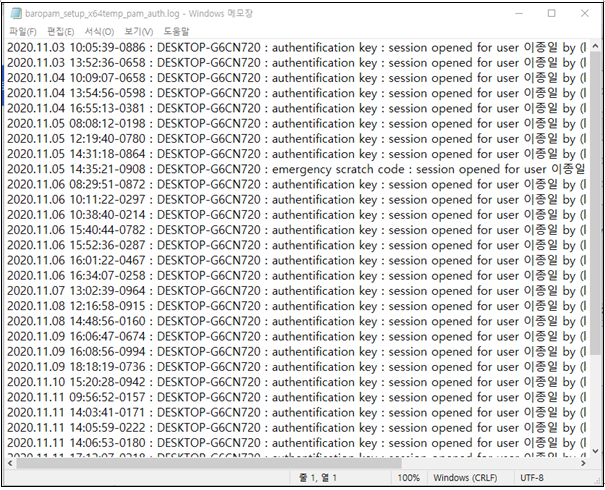
5. Remove 버튼
"Remove" 버튼을 클릭하면 제일 먼저 BaroPAM에 대한 레지스트리에 등록된 정보를 제거하는 작업을 다음과 같이 진행한다. ("3.2 BaroPAM 사용중지 방법" 참조)
6. Help 버튼
"Help" 버튼을 클릭하면 Windows용 BaroPAM 사용자 가이드가 화면에 다음과 같이 표시한다.

7. Close 버튼
"종료(Close)" 버튼을 클릭하면 "BaroPAM Setup" 화면을 종료한다.
3.2 BaroPAM 사용중지 방법
BaroPAM이 설치된 상태에서 BaroPAM 모듈을 사용하지 않을 경우 다음과 같은 순서로 BaroPAM의 제거 작업을 진행한다.
1. BaroPAM Manager를 사용하는 방법
"BaroPAM Manager" 화면의 하단에 있는 "Remove" 버튼을 클릭하면 제일 먼저 BaroPAM에 대한 레지스트리에 등록된 정보를 제거한 후 BaroPAM 설치 모듈을 삭제하는 작업을 다음과 같이 진행한다.

첫번째, 레지스트리 편집기에서 디바이스를 변경할 수 있도록 허용해야 하기 때문에 "예" 버튼을 클릭하면 다음과 같은 "레지스트리 편집기" 화면이 나타난다.

두번째, "레지스트리 편집기" 화면의 내용을 확인한 후 BaroPAM의 레지스트리를 제거하기 위하여 "예(Y)" 버튼을 클릭하면 다음과 같은 "레지스트리 편집기" 화면이 나타난다.
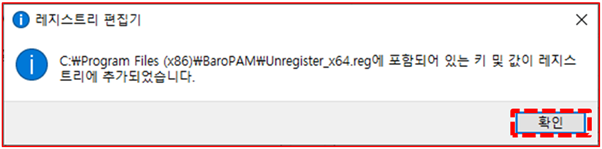
위 화면에서 "확인" 버튼을 클릭하면 BaroPAM의 레지스트리 제거 작업이 완료 된다.
세번째, BaroPAM의 설치 디렉토리에 존재하는 모듈을 삭제하는 작업을 진행한 후 다음과 같은 메시지가 나타난다.

위 화면에서 "확인" 버튼을 클릭하면 BaroPAM의 제거 작업이 완료 된다.
2. "Unregister_x64.reg" 파일을 이용하는 방법
첫번째, BaroPAM 설치 모듈 디렉토리에서 다음과 같은 BaroPAM 제거 레지스트리 파일인 "Unregister_x64.reg" 파일을 실행한다.
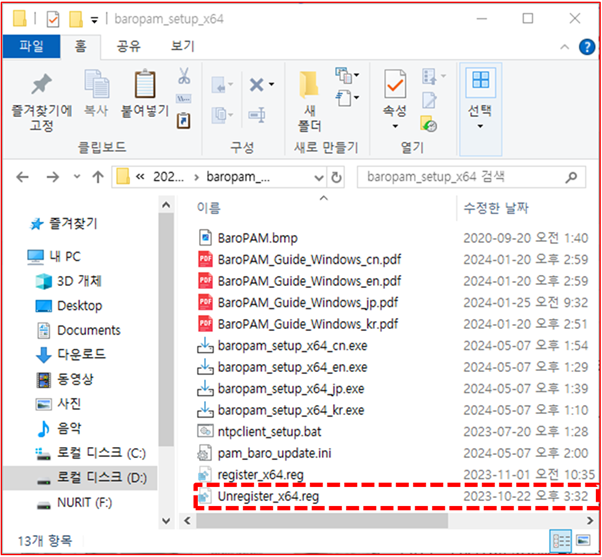
Unregister_x64.reg 파일)
| Windows Registry Editor Version 5.00 [-HKEY_LOCAL_MACHINE\SOFTWARE\Microsoft\Windows\CurrentVersion\Authentication\Credential Providers\{325D6690-E5AC-4570-B15A-19A622571036}] [-HKEY_LOCAL_MACHINE\SOFTWARE\Microsoft\Windows\CurrentVersion\Authentication\Credential Provider Filters\{325D6690-E5AC-4570-B15A-19A622571036}] [-HKEY_CLASSES_ROOT\CLSID\{325D6690-E5AC-4570-B15A-19A622571036}\InprocServer32] [-HKEY_CLASSES_ROOT\CLSID\{325D6690-E5AC-4570-B15A-19A622571036}] |
두번째, BaroPAM 제거 레지스트리 파일인 "Unregister_x64.reg" 파일을 실행하면 다음과 같은 "사용자 계정 컨트롤" 화면이 나타난다.

세번째, 레지스트리 편집기에서 디바이스를 변경할 수 있도록 허용해야 하기 때문에 "예" 버튼을 클릭하면 다음과 같은 "레지스트리 편집기" 화면이 나타난다.

네번째, "레지스트리 편집기" 화면의 내용을 확인한 후 BaroPAM의 레지스트리를 제거하기 위하여 "예(Y)" 버튼을 클릭하면 다음과 같은 "레지스트리 편집기" 화면이 나타난다.
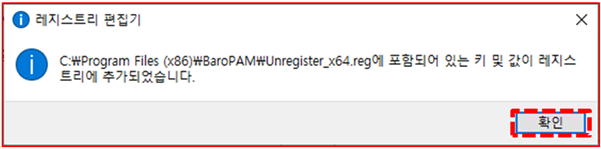
위 화면에서 "확인" 버튼을 클릭하면 BaroPAM의 레지스트리 제거 작업이 완료 된다.
참고) BaroPAM의 제거한 후 반드시 Windows를 재부팅 하지 말고, "윈도우 키+L(Winkey+L)"를 사용하여 테스트를 진행해야 한다.
3.3 BaroPAM 재사용 방법
BaroPAM이 설치된 상태에서 BaroPAM 모듈을 재사용할 경우 다음과 같은 순서로 BaroPAM의 재사용 작업을 진행한다.
1. BaroPAM Manager를 사용하는 방법
"BaroPAM Manager" 화면의 하단에 있는 "Save" 버튼을 클릭하면 제일 먼저 BaroPAM의 레지스트리에 등록된 정보를 제거하는 작업을 다음과 같이 진행한다.

첫번째, "BaroPAM Manager" 화면의 하단에 있는 "Save" 버튼을 클릭하면 Windows의 레지스트리에 BaroPAM을 등록하기 위하여 다음과 같은 "레지스트리 편집기" 화면이 나타난다.

두번째, "레지스트리 편집기" 화면의 내용을 확인한 후 BaroPAM의 레지스트리를 등록하기 위하여 "예(Y)" 버튼을 클릭하면 다음과 같은 "레지스트리 편집기" 화면이 나타난다.

위 화면에서 "확인" 버튼을 클릭하면 BaroPAM의 레지스트리 등록 작업이 완료한 후 다음과 같은 메시지가 나타난다.
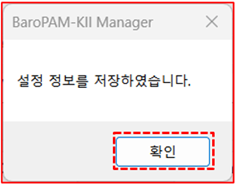
참고) BaroPAM의 레지스트리를 등록한 후 반드시 Windows를 재부팅 하지 말고, "윈도우+L"를 사용하여 테스트를 진행해야 한다.
2. "register_x64.reg" 파일을 이용하는 방법
첫번째, BaroPAM 설치 모듈 디렉토리에서 다음과 같은 BaroPAM의 레지스트리 등록 파일인 "register_x64.reg" 파일을 실행한다.

register_x64.reg 파일)
| Windows Registry Editor Version 5.00 [HKEY_LOCAL_MACHINE\SOFTWARE\Microsoft\Windows\CurrentVersion\Authentication\Credential Providers\{325D6690-E5AC-4570-B15A-19A622571036}] @="BaroPAMLogon" [HKEY_CLASSES_ROOT\CLSID\{325D6690-E5AC-4570-B15A-19A622571036}] @="BaroPAMLogon" [HKEY_CLASSES_ROOT\CLSID\{325D6690-E5AC-4570-B15A-19A622571036}\InprocServer32] @="C:\\Program Files (x86)\\baropam\\baropam_x64.dll" "ThreadingModel"="Apartment" [HKEY_LOCAL_MACHINE\SOFTWARE\Microsoft\Windows\CurrentVersion\Authentication\Credential Provider Filters\{325D6690-E5AC-4570-B15A-19A622571036}] @="BaroPAMLogon" |
두번째, BaroPAM 레지스트리 등록 파일인 "register_x64.reg" 파일을 실행하면 다음과 같은 "사용자 계정 컨트롤" 화면이 나타난다.

세번째, 레지스트리 편집기에서 디바이스를 변경할 수 있도록 허용해야 하기 때문에 "예" 버튼을 클릭하면 다음과 같은 "레지스트리 편집기" 화면이 나타난다.

네번째, "레지스트리 편집기" 화면의 내용을 확인한 후 BaroPAM의 레지스트리를 등록하기 위하여 "예(Y)" 버튼을 클릭하면 다음과 같은 "레지스트리 편집기" 화면이 나타난다.

위 화면에서 "확인" 버튼을 클릭하면 BaroPAM의 레지스트리 등록 작업이 완료 된다.
참고) BaroPAM의 재사용 작업한 후 반드시 Windows를 재부팅 하지 말고, "윈도우 키+L(Winkey+L)"를 사용하여 테스트를 진행해야 한다.
4. BaroPAM 삭제
BaroPAM을 삭제하기 위해서는 제일 먼저 BaroPAM에 대한 레지스트리에 등록된 정보를 제거하는 작업을 진행한 후 BaroPAM 삭제 작업을 진행해야 한다. ("3.2 BaroPAM 사용중지 방법" 참조)
4.1 BaroPAM 삭제
첫번째, Windows 하단 왼쪽의 검색 입력 항목에 "프로그램 추가/삭제"를 등록하면 다음과 같은 화면이 나타난다.

두번째, 위 화면에서 "프로그램 추가/삭제"를 클릭하면 다음과 같은 "앱 설정" 화면이 나타난다.

세번째, "앱 설정" 화면에서 다음과 같이 삭제할 "BaroPAM"를 선택한 후 "제거" 버튼을 클릭하면 "BaroPAM " 삭제 작업이 진행된다.

5. BaroPAM FAQ
현상: Windows용 BaroPAM 설치 후 로그온 시 로그온 화면이 나타나지 않고 오작동되는 현상 발생.
원인: "컴퓨터 이름" 또는 "PC의 이름"은 한글이 포함되어 있어서 발생.
조치: "탐색기 -> 내 PC -> 마우스 오른쪽 버튼 클릭 -> 속성"을 클릭하여 "컴퓨터 이름" 또는 "PC의 이름
"은 한글이 포함되어 있는지 확인한 후 반드시 "영문자, 하이픈, 숫자를 조합해서 사용"해야 한다.
현상 : 일회용 인증키가 맞지 않아서 로그인을 하지 못하는 경우
원인 : BaroPAM은 시간 동기화 방식으로 폰과 Windows나 Server의 시간이 동일해야 함,
조치 : 폰과 Windows나 Server의 시간이 맞는지 확인.
현상 : 안드로이드 폰 또는 아이폰의 날짜와 시간이 현재 시간과 차이가 발생하여 "일회용 인증키"가 맞지
않은 경우
원인 : 안드로이드 폰 또는 아이폰의 날짜와 시간을 네트워크에서 제공하는 시간을 사용하지 않아서 발생.
조치 : 안드로이드 폰인 경우는 폰의 "설정" -> "일반" -> "날짜 및 시간" -> "날짜 및 자동 설정"과
"시간대 자동 설정" -> "허용"
아이폰인 경우는 폰의 "설정" -> "날짜 및 시간" -> "자동으로 설정" -> "허용"
현상 : 로그온 스크립트 프로세스가 완료되기 위한 30초 지연 발생.
특정 마스터 이미지를 통해서 Windows OS를 배포하고 나서 로그온 하면 로그온 속도가 오래 걸리는
경우가 지속해서 발생.
원인 : Windows OS를 실행하는 컴퓨터에서 "로그온 스크립트를 동기적으로 실행" 그룹 정책을 사용하도록
설정되어 있어서 로그온을 시도할 때 시작 화면이 30초 동안 표시되며, 그런 다음 로그온 스크립트
프로세스가 완료되기 전에 로그온 스크립트가 사용자와 작동하기 때문.다.
조치 : 이 문제를 해결하려면 Timeout 간격을 30초 미만으로 변경하면 로그온 속도가 개선됨.
1. 시작 -> 실행 -> regedit.msc 레지스트리 편집기 실행
2. 다음 경로로 이동
HKEY_LOCAL_MACHINE\SOFTWARE\Microsoft\Windows\CurrentVersion\Policies\System
3. 다음 값 생성 또는 수정
Name : DelayedDesktopSwitchTimeout
Type : REG_DWORD
Value : 5
4. 시스템 재시작 후 로그온 속도 개선 확인.
현상 : Windows 프로그램을 삭제한 후에도 시스템 재시작시 자동으로 재설치되는 사례 발생
원인 : PC 자동 백업 등과 같은 관리 프로그램의 해서 Windows 재기동 시 마지막 백업 받은 시점의 이미지
를 로드하기 때문.
사용자가 인터넷 상에서 특정 파일을 다운로드하여 실행시 또는 프로그램 설치 후 업데이트 방식을
통해 사용자 동의를 통해 설치가 되는 것으로 추정
실제로는 이런 설치 과정에서 사용자가 제대로 확인할 수 없도록 눈속임 또는 실수를 유발하여
설치가 이루어짐.
시작 프로그램 폴더에 등록할 경우에는 파일을 제거하지 않는 한 반복적으로 시스템 시작시마다
해당 파일을 실행함.
조치 : 시작 프로그램 폴더(C:\Documents and Settings\(사용자 계정)\시작 메뉴\프로그램\시작프로그램)
에 등록된 파일을 찾아서 제거
현상 : Failed to open file "Filename"[error message]"
원인 : 환경설정 파일인 Filename을 Open할 수 없는 경우에 발생.
조치 : error message를 확인한 후 환경설정 파일이 존재하는지 확인 후 BaroPAM Setup 화면에서 재설정.
현상 : Invalid RATE_LIMIT option. Check pam_baro_auth.ini
원인 : 환경설정 파일인 pam_baro_auth.ini 파일의 내용 중 RATE_LIMIT 설정값이 잘못 설정되어 있는 경우 발생.
조치 : 제한 횟수(1 < RATE_LIMIT < 100), 제한 시간(1 < interval < 3600)의 설정 값을 확인.
BaroPAM Setup 화면에서 확인 후 재설정.
현상 : Invalid list of timestamps in RATE_LIMIT. Check pam_baro_auth.ini
원인 : 환경설정 파일인 pam_baro_auth.ini 파일의 내용 중 RATE_LIMIT 옵션에 Update된 timestamps가 잘못된 경우 발생.
조치 : 환경설정 파일인 pam_baro_auth.ini 파일의 RATE_LIMIT 옵션에 Update된 timestamps를 확인.
현상 : Try to update RATE_LIMIT line.
원인 : 정상적으로 로그인 한 경우 출력되는 메시지.
조치 : No action
현상 : Too many concurrent login attempts. Please try again.
원인 : 환경설정 파일인 pam_baro_auth.ini 파일의 DISALLOW_REUSE 옵션(일회용 인증키 생성 주기 내에는 하나의 로그인만 가능)이 설정된 경우 로그인 성공 후 일회용 인증키 생성 주기 내에 로그인을 재 시도한 경우 발생.
조치 : 일회용 인증키 생성 주기 후에 로그인 재 시도.
현상 : Can't find ACL_TYPE[error message]
원인 : 환경설정 파일인 pam_baro_auth.ini 파일의 ACL_TYPE 옵션이나 설정값이 없는 경우에 발생.
조치 : 환경설정 파일인 pam_baro_auth.ini 파일의 ACL_TYPE 옵션이나 설정값 확인.
BaroPAM Setup 화면에서 확인 후 재설정.
현상 : Can't find ACL_FILE[error message]
원인 : ACL 파일인 pam_baro_acl.ini 파일의 ACL_FILE 옵션이나 설정값이 없는 경우에 발생.
조치 : ACL 파일인 pam_baro_acl.ini 파일의 ACL_FILE 옵션이나 설정값 확인.
BaroPAM Setup 화면에서 확인 후 재설정.
현상 : Invalid WINDOW_SIZE option in pam_baro_auth.ini
원인 : 환경설정 파일인 pam_baro_auth.ini 파일의 내용 중 WINDOW_SIZE 설정값(현재 시간을 기준으로 보정시간)이 잘못 설정되어 있는 경우 발생.
조치 : 현재 시간을 기준으로 일회용 인증키 보정시간(1 < WINDOW_SIZE < 100)의 설정 값을 확인.
현상 : Trying to reuse a previously used time-based code.
Retry again in 30 seconds.
Warning! This might mean, you are currently subject to a man-in-the-middle attack.
원인 : 환경설정 파일인 pam_baro_auth.ini 파일의 DISALLOW_REUSE 옵션은 중간자 공격(man-in-the-middle)을 대비한 옵션.
중간자 공격(man-in-the-middle)은 권한이 없는 개체가 두 통신 시스템 사이에서 스스로를 배치하고 현재 진행 중인 정보의 전달을 가로채면서 발생. 간단히 말해서, 현대판 도청 시스템이라고 할 수 있는 것
조치 : No action
현상 : Failed to allocate memory when updating pam_baro_auth.ini
원인 : 환경설정 파일인 pam_baro_auth.ini를 업데이트 할 때 메모리 할당에 실패한 경우 발생.
조치 : Technical support
현상 : Can't find HOSTNAME[error message]
원인 : 환경설정 파일인 pam_baro_auth.ini 파일의 HOSTNAME 옵션이나 설정값이 없는 경우에 발생.
조치 : 환경설정 파일인 pam_baro_auth.ini 파일의 HOSTNAME 옵션이나 설정값 확인.
BaroPAM Setup 화면에서 확인 후 재설정.
현상 : Can't find SECURE_KEY[error message]
원인 : 환경설정 파일인 pam_baro_auth.ini 파일의 SECURE_KEY 옵션이나 설정값이 없는 경우에 발생.
조치 : 환경설정 파일인 pam_baro_auth.ini 파일의 SECURE_KEY 옵션이나 설정값 확인.
BaroPAM Setup 화면에서 확인 후 재설정.
현상 : Can't link DB [error message]
원인 : DB 파일인 pam_baro_db.ini 파일의 DB link 옵션이나 설정값이 없는 경우에 발생.
조치 : DB 파일인 pam_baro_db.ini 파일의 DB link 옵션이나 설정값 확인.
BaroPAM Setup 화면에서 확인 후 재설정.
현상 : Invalid verification code
원인 : 일회용 인증키 검증에 실패한 경우 발생.
조치 : 로그인 재 시도.
6. About BaroPAM
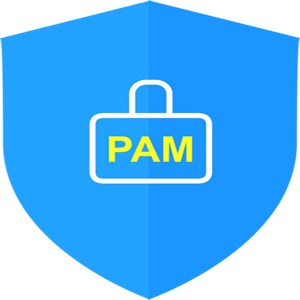
Version 1.0 - Official Release - 2016.12.1
Copyright ⓒ Nurit corp. All rights reserved.
제 조 사 : 주식회사 누리아이티
등록번호 : 258-87-00901
대표이사 : 이종일
대표전화 : 02-2665-0119(영업문의/기술지원)
이 메 일 : mc529@nurit.co.kr
주 소 : 서울시 강서구 마곡중앙2로 15, 913호(마곡동, 마곡테크노타워2)
'▶ BaroSolution > 가이드' 카테고리의 다른 글
| 기억할 필요 없는 비밀번호를 위한 BaroPAM 솔루션의 API 가이드(Java) (0) | 2018.08.27 |
|---|---|
| 기억할 필요 없는 비밀번호를 위한 BaroPAM 솔루션의 API 가이드(IIS-C#) (0) | 2018.08.27 |
| 정보자산의 보안강화를 위하여 다계층 인증을 위한 BaroPAM 솔루션의 설치 가이드(FreeBSD) (0) | 2018.04.19 |
| 정보자산의 보안강화를 위하여 다계층 인증을 위한 BaroPAM 솔루션의 설치 가이드(Solaris) (0) | 2018.03.06 |
| 정보자산의 보안강화를 위하여 다계층 인증을 위한 BaroPAM 솔루션의 설치 가이드(Linux) (0) | 2018.03.06 |
